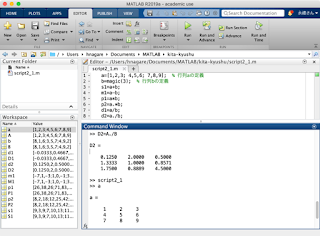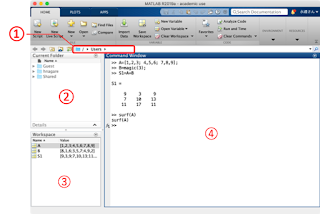[MATLAB] 3.2 データ読み込み・解析準備
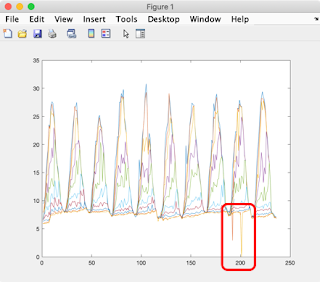
3.2 データ読み込み・解析準備 ※ 以下の例では一部,基本コマンドを示す目的で,あえてまどろっこしい命令を実行している場合があります。 (1) フォルダーの移動 図 1.1の①②を使い,データファイル (wqdt.csv) があるフォルダーに移動する。 (2) データを読み込む コマンドウィンドウで以下のコマンドを実行し,データを読み込む。 load wqdt.csv [↵] → データが読み込まれる。画面左側のワークスペースペインには読み込まれたデータが wqdt という変数名で登録され,そのサイズが236行×20列であることが示されている。 (3) データの名前を付け直す 水温とDOのデータを別々の変数として登録しなおす WT=wqdt(:,1:10); DO=wqdt(:,11:20); [↵] (4) 水温とDOのデータをグラフとして表示する plot(WT); [↵] plot(DO); [↵] 図 3.1 異常値削除前の水温のグラフ (5) 水温データに残っている異常値を編集する: 今回のデータでは,欠測の場合には “NaN” というコードが入っているはずだが,一部の異常値が残されたままになっている。例えば,水温データの場合,図 3.1の赤枠の部分は通常考えられるよりも低い値が記録されている。この値を欠測扱いするようデータを編集する。 1) 水温について異常値が入っている箇所を検索する: [i,j]=find(WT<5) [↵] → 5より小さいデータが記録された場所 (i行目,j列目) が表示される。 2) データを確認する: for k=1:length(i), disp(WT(i(k),j(k))); end [↵] → 確かに5より小さい値が入っていることが確認できる。 3) データを欠測扱いにする: for k=1:length(i), WT(i(k),j(k))=NaN; end [↵] 4) 編集後のデータを確認する: for k=1:length(i), disp(WT(i(k),j(k))); end [↵] 5) グラフを表示してみる: plot(WT); 図 3.2 異常値削除後の水温のグラフ ...